อยู่ไกลแค่ไหน ก็เหมือนอยู่ใกล้ด้วย Skype

ไม่ว่าลูกหลานคุณ หรือเพื่อนๆ หรือแม้กระทั่งคนรักของคุณจะอยู่ไกลแค่ไหน เราก็สามารถเชื่อมต่อและพูดคุยผ่านระบบเครือข่ายได้ง่ายๆ และถึงแม้ว่าคุณจะไม่มีคอมพิวเตอร์ เราก็สามารถเชื่อมต่อผ่านโทรศัพท์มือถือได้เช่นกัน เพราะปัจจุบัน SmartPhone ส่วนใหญ่ก็สามารถใช้งาน Skype ได้เช่นกัน และ download และติดตั้ง App เวอร์ชั่นที่รองรับกับโทรศัพท์ของคุณเท่านั้น
เริ่มต้นใช้งาน Skype
Download โปรแกรม Skype ได้ที่ www.skype.com
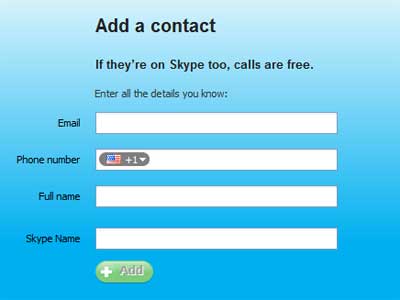
- หลังจากติดตั้งแล้ว เราจำเป็นต้อง register เพื่อตั้ังชื่อ Skype ของเราก่อน (ซึ่งห้ามซ้ำกับคนอื่น) สามารถตั้งชื่อะไรก็ได้ แต่ต้องเป็นภาษาอังกฤษ
- หลังจากนั้น เราจำเป็นต้อง Add a Contract เพื่อหาเพื่อนๆ ของเราก่อน (การพูดคุย เราจำต้องจะต้องได้รับการยืนยันความเป็นเพื่อนกันก่อน) เราสามารถค้นหาเพื่อนโดยใช้
- อีเมล - Email
- เบอร์โทรศัพท์
- ชื่อเต็ม (ถ้าเพื่อนของเราใส่ชื่อจริง)
- ชื่อ Skype (ถ้าทราบ)
- จากนั้นให้เราส่งแจ้งไปยังเพื่อนคนนั้น เพื่อยอมรับ
- แค่นี้ เราสามารถติดต่อกับเพื่อนของเราได้แล้ว และเราก็สามารถตรวจสอบได้ว่า เพื่อนเราคนนั้น ออนไลน์ หรือเปล่า โดยสามารถดูจาก Online Status
ทำความรู้จัก Skype Online Status
Online - ออนไลน์อยู่ สามารถติดต่อได้
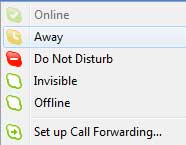
- Away - ออนไลน์อยู่ แต่ไม่อยู่ที่หน้าคอมฯ
- Do Not Disturb - ออนไลน์อยู่ แต่ไม่ว่าง
- Invisible - ออนไลน์อยู่ - แต่ไม่อยู่
- Offline - ไม่ได้ออนไลน์
เราควรบอกสถานะว่าเราสะดวกหรือไม่ขณะที่ออนไลน์ ทั้งนี้ เพื่อนๆ ของเราจะได้ทราบว่าจะติดต่อเราได้หรือไม่ในขณะนั้น จะไม่มีใครมากวนเวลาเรากำลังยุ่งๆ อยู่
วิธีการส่งข้อความบน Skype
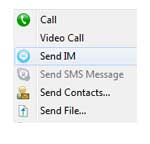
ความสามารถพื้นฐานของ Skype ก็คือการส่งข้อความถึงเพื่อนๆ ด้วยกัน นอกเหนือจากการใช้วีดีโอคอล (พูดคุยแบบเห็นหน้า) เราสามารถส่งข้อความถึงเพื่อนๆ ผ่าน Skype ได้หลายวิธี และวันนี้ผมก็มีคำตอบมาบอกต่อกันครับ ใครยังไม่มี Skype แนะนำให้ download ฟรีได้เลย
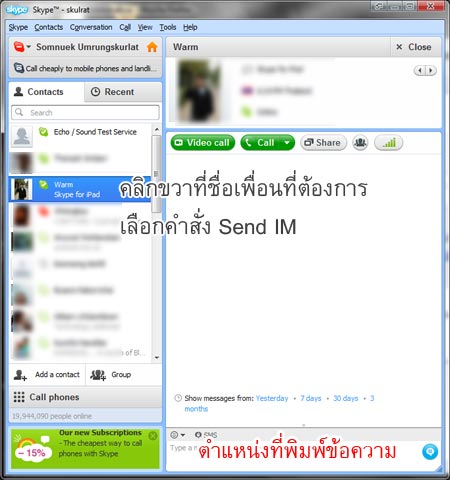
- เปิดโปรแกรม Skype
- เลือกชื่อเพื่อนที่ออนไลน์อยู่ (ควรเลือกสัญลักษณ์ที่มีสีเขียว)
- คลิกขวาเลือก Send IM
- พิมพ์ข้อความที่ต้องการส่ง
- กดปุ่ม Enter เพื่อส่งข้อความ
อีกวิธีหนึ่งในการส่งข้อความบน Skype
- เปิดโปรแกรม Skype
- คลิกเลือกเพื่อนที่กำลังออไลน์อยู่
- ที่ด้านล่างของหน้าต่าง Skype ให้พิมพ์ข้อความที่ต้องการส่ง
- กดปุ่ม Enter เพื่อส่งข้อความ
วิธีการพูดคุยแบบเห็นหน้าหรือวีดีโอคอล
อย่าลืม ! ต้องมีกล้องทั้งผู้โทรและผู้รับน่ะคร่า
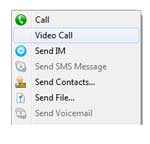
นอกจากการส่งข้อความบน Skype แล้ว จุดเด่นที่สำคัญของ Skype ก็คือ การพูดคุยแบบเห็นหน้า หรือที่ภาษาอังกฤษเรียกว่า วีดีโอคอล (Video Call) แต่การจะใช้วีดีโอคอลได้นั้น เราจำเป็นจะต้องมี Web Cam หรือกล้องดิจิตอลที่เชื่อมต่อกับคอมฯ ของเราก่อน แต่ถ้าเป็น Skype ผ่านโทรศัพท์มือถือ ก็จำเป็นจะต้องมีกล้องด้านหน้าเช่นเดียวกัน แล้วคุณหล่ะมีกล้องติดตั้งแล้ว
1. เปิดโปรแกรม Skype
2. คลิกขวาชื่อเพื่อนที่ต้องการ
3. เลือกคำสั่ง Video Call
4. จากนั้น รอสัญญาณวีดีโอ
5. ถ้าผ่าน เราก็จะเห็นหน้าเพื่อนของเรา และสามารถพูดคุยได้ทันที
ประหยัดสุดๆ เลย โดยเฉพาะกับการโทรศัพท์กับเพื่อนๆ หรือญาติพี่น้องที่อยู่ต่างประเทศ หรือต่างจังหวัดก็ยังดี แต่อย่างไรก็ตาม ความเร็วของอินเตอร์เน็ตก็มีส่วนสำคัญมากด้วยครับ อย่างน้อยความ เร็วของอินเตอร์เน็ตก็ควรมีอย่างน้อยสัก 2 MB ขึ้นไป
ส่งไฟล์ให้เพื่อนๆ ผ่าน Skype

นอกเหนือจากบริการฟรี ดีๆ จาก Skype ในเรื่องของวีดีโอคอล การพูดคุยแบบไม่เห็นหน้า เฉพาะเสียง รวมทั้งการส่งข้อความแบบ IM แล้ว อีกสิ่งหนึ่งที่ถือว่าเป็น จุดเด่นของ Skype ก็คือ ความสามารถในการส่งไฟล์ข้อมูลต่างๆ ผ่าน Skype ได้ และในความเป็นจริง แนะนำให้ส่งไฟล์ที่มีขนาดไม่ใหญ่มากนัก ส่วนใหญ่การส่งไฟล์นิยมส่งไฟล์ประเภทรูปภาพและเอกสาร
ขั้นตอนการส่งไฟล์ผ่าน Skype
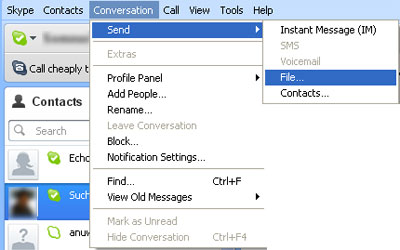
1. เปิดโปรแกรม Skype
2. เชื่อมต่อไปยัง เพื่อนที่เราต้องการติดต่อผ่าน Skype
3. ที่เมนู Conversation
4. คลิกเลือกคำสั่ง Send
5. เลือกหัวข้อ File
6. จากนั้นคลิกเลือกไฟล์ที่ต้องการ
7. ถ้าต้องการเลือกส่งไฟล์มากกว่าหนึ่ง สามารถคลิกเลือกมากกว่าหนึ่งไฟล์
หรือกดปุ่ม Shift หรือ Ctrl ค้างและเลือกไฟล์ได้ด้วย
8. คลิกปุ่ม Open เพื่อยืนยันการส่งไฟล์
ทำตามขั้นตอนเพียงเท่านี้ เราก็สามารถส่งไฟล์ไปให้ผู้รับได้แล้วคะ
ไม่ได้ยิน พูดไม่ได้ใน Skype

จุดเด่นของ Skype ที่หลายๆ คนชื่นชอบ ก็คือ วีดีโอคอล หรือการพูดคุยแบบเห็นหน้าทางเว็บแคม ผ่าน Skype ซึ่งเป็นบริการฟรี เมื่อเราใช้การโทรจาก Skype ด้วยกันเอง แต่ถ้าวันดีคืนดีปรากฏว่า เสียงพูดไม่ได้ยิน หรือ ปลายทางผู้รับไม่ยินเสียงที่เราพูด แล้วอย่างนี้จะตรวจสอบและแก้ไขปัญหาได้อย่างไร ปัญหานี้อาจเกิดจากการติดตั้ง Skype เข้าไปใหม่
วิธีการตรวจสอบปัญหาเรื่องเสียงบน Skype
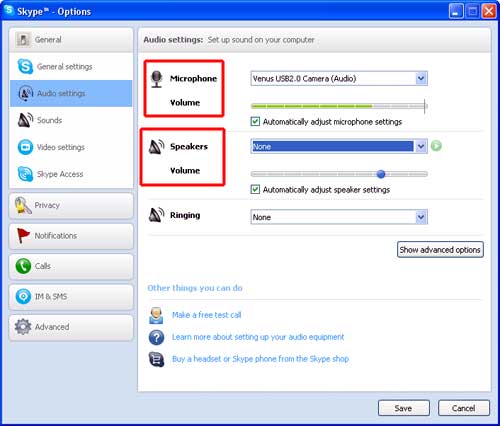
กรณีพูดแล้ว ทางผู้รับไม่ได้ยิน
1. เริ่มต้นให้คลิกเข้าไปที่เมนู Tools เลือก Options
2. ด้านซ้ายมือ คลิกหัวข้อ General
3. คลิกเลือกหัวข้อ Audio Settings
4. ดูในหัวข้อ Microphone ลองเปลื่อนเป็นชื่ออื่นๆ (ถ้าเราเลือก driver ตัวใดตัวหนึ่ง
แล้วสังเกตสัญญาณมีสีเขียวขึ้น-ลงบนบริเวณ Volumn แสดงว่าเลือกถูกต้องแล้ว)
กรณีทางปลายทางพูด แต่เราไม่ได้ยิน
1. เริ่มต้นให้คลิกเข้าไปที่เมนู Tools เลือก Options
2. ด้านซ้ายมือ คลิกหัวข้อ General
3. คลิกเลือกหัวข้อ Audio Settings
4. ดูในหัวข้อ Speakers ลองเปลื่อนเป็นชื่ออื่นๆ (ถ้าเราเลือก driver ตัวใดตัวหนึ่ง
แล้วสังเกต สัญญาณมีสีเขียวขึ้น-ลงบนบริเวณ Volumn แสดงว่าเลือกถูกต้องแล้ว)
อย่างไรก็ตาม สิ่งสำคัญอีกอย่างหนึ่งก็คือ เราต้องแน่ใจก่อนว่า เครื่องคอมฯ ของเราได้มีการติดตั้ง driver ของอุปกรณ์ต่างๆ เหล่านี้เป็นที่เรียบร้อยแล้ว ไม่มีปัญหาเกี่ยวกับ driver ต่างๆ เราสามารถตรวจสอบว่า เราได้ทำการติดตั้ง driver ของ hardware ทั้งหมดสมบูรณ์หรือไม่ โดยการเข้าไปที่หัวข้อ Device Manager
ถ้าเป็น Windows XP เราสามารถเข้าถึง Device Manager ได้ผ่านทาง Properites ของ
My Computer
by : Miss Jutatip Thongchu...





0 ความคิดเห็น:
แสดงความคิดเห็น